Untuk teman-teman guru, kali ini saya posting tentang aplikasi untuk membuat tabel analisis hasil belajar.
Aplikasi ini diperkenalkan oleh Bapak Novrian Eka Sandhi yang mengajar di SD AL MUTTAQIEN Surabaya. Saya sangat tertarik untuk mencobanya dan siapa tahu teman-teman guru yang lain juga memerlukannya. Terima kasih Bapak Novrian, aplikasi Bapak sangat bermanfaat bagi kami !
Tabel analisis hasil belajar adalah salah satu perangkat administrasi pendidikan yang dibuat oleh guru bidang studi pasca dilakukannya tes. Lewat tabel ini guru dapat menganalisis soal-soal nomor berapa saja yang dijawab dengan benar oleh setiap siswa. Selain itu guru juga dapat menganalisis tingkat keterjawaban setiap soal oleh siswa di suatu kelas.
Dengan menggunakan aplikasi Microsoft Excel diharapkan pekerjaan guru menjadi lebih terbantu. Setidaknya para guru sudah tidak perlu lagi menghitung secara manual yang melelahkan. Meski Anda adalah seorang guru yang sangat jago Matematika, namun jika Anda mengajar di lebih dari dua kelas dan semuanya butuh tabel analisis saya yakin Anda tetap akan kewalahan.
Prasyarat
Sebelum memulai, Anda harus sudah akrab dengan aplikasi Microsoft Excel. Jika belum, mohon maaf Anda harus berhenti sampai disini dan belajar terlebih dahulu. Adapun pengetahuan dan keterampilan dasar minimal yang Anda butuhkan adalah:
Persiapan
Buatlah tabel seperti berikut ini atau silahkan Anda menyesuaikan dengan tabel analisis hasil belajar yang digunakan di sekolah Anda.
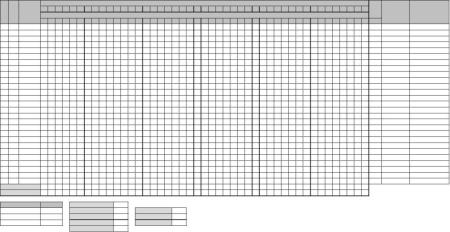
Sekarang lengkapilah dengan judul-judul dan keterangan lain di dalam tabel. Lewati dahulu isian-isian yang berkaitan dengan rumus, akan dijelaskan belakangan.
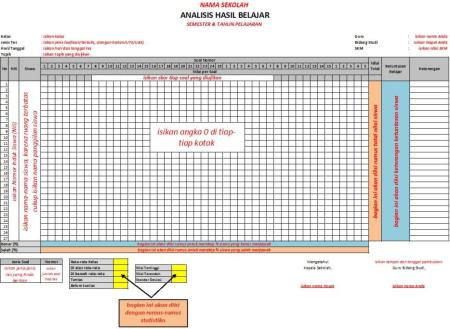
Contoh tampilan tabel:

Selanjutnya kita akan melengkapi isian-isian tabel yang berupa rumus.
Mengisi Nilai Total
Letakkan kursor pada baris siswa pertama pada kolom Nilai Total.
Ketikkan:

Pada baris yg sama, sorotlah/blok kolom soal nomor 1 hingga nomor terakhir.

Tutuplah rumus dengan tanda kurung tutup ‘)‘ lalu tekan enter.
Copy-kan rumus ini hingga baris siswa paling bawah.

Mengisi Ketuntasan Belajar
Perhatikan sel isian SKM di sebelah kanan atas tabel, sel ini akan menjadi referensi bagi penentuan ‘tuntas’ ataukah ‘belum tuntas’. Jika nilai total siswa lebih dari atau sama dengan SKM, maka dinyatakan ‘tuntas’. Jika nilai total siswa kurang dari SKM, maka dinyatakan ‘belum tuntas’.

Jika sekolah mengubah kebijakan SKM, maka Anda cukup mengubah isi sel ini tanpa mengutak-atik isi sel lain.
Letakkan kursor di baris siswa pertama pada kolom Ketuntasan Belajar.
Ketikkan:

Copy-kan rumus ini hingga baris siswa paling bawah.
Mengisi % Benar dan % Salah
Letakkan kursor pada baris Benar (%) kolom soal pertama.

Ketikkan rumus:
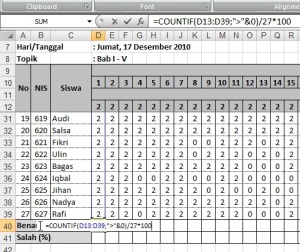
Letakkan kursor pada baris Salah (%) kolom soal pertama.
Ketikkan rumus:
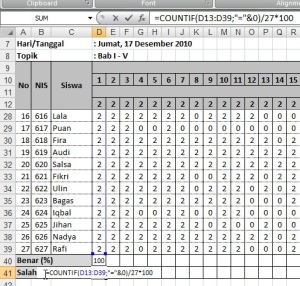
Copy-kan rumus ini hingga ke kolom soal terakhir.

Mengisi Statistik Kelas
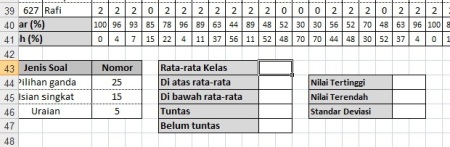
Isian-isian statistik ini mengacu kepada kolom Nilai Total (dalam contoh ini AW13..AW49) dan kolom Ketuntasan Belajar (dalam contoh ini AX13..AX49), sesuaikan dengan tabel yang Anda buat.
Isikan rumus-rumus berikut ini pada sel yang bersesuaian.
Rata-rata Kelas
Contoh tabel analisis hasil belajar yang sudah terisi lengkap.

Untuk mengunduh file tabel klik disini.
Semoga bermanfaat…
Aplikasi ini diperkenalkan oleh Bapak Novrian Eka Sandhi yang mengajar di SD AL MUTTAQIEN Surabaya. Saya sangat tertarik untuk mencobanya dan siapa tahu teman-teman guru yang lain juga memerlukannya. Terima kasih Bapak Novrian, aplikasi Bapak sangat bermanfaat bagi kami !
Tabel analisis hasil belajar adalah salah satu perangkat administrasi pendidikan yang dibuat oleh guru bidang studi pasca dilakukannya tes. Lewat tabel ini guru dapat menganalisis soal-soal nomor berapa saja yang dijawab dengan benar oleh setiap siswa. Selain itu guru juga dapat menganalisis tingkat keterjawaban setiap soal oleh siswa di suatu kelas.
Dengan menggunakan aplikasi Microsoft Excel diharapkan pekerjaan guru menjadi lebih terbantu. Setidaknya para guru sudah tidak perlu lagi menghitung secara manual yang melelahkan. Meski Anda adalah seorang guru yang sangat jago Matematika, namun jika Anda mengajar di lebih dari dua kelas dan semuanya butuh tabel analisis saya yakin Anda tetap akan kewalahan.
Prasyarat
Sebelum memulai, Anda harus sudah akrab dengan aplikasi Microsoft Excel. Jika belum, mohon maaf Anda harus berhenti sampai disini dan belajar terlebih dahulu. Adapun pengetahuan dan keterampilan dasar minimal yang Anda butuhkan adalah:
- Memahami koordinat sel, koordinat baris, koordinat kolom, koordinat daerah (range), sel absolut/relatif, baris absolut/relatif, kolom absolut/relatif, range absolut/relatif, dan kegunaan tombol F4.
- Mampu mem-format teks (bold, italic, ubah font, ubah size, ubah warna, ubah alignment).
- Mampu memanipulasi cell (merge cells, merge across, unmerge cells, wrap text, ubah posisi teks di dalam cell).
- Mampu menghapus atau menyisipkan baris atau kolom (insert row, insert column, delete row, delete column).
- Mampu meng-copy, meng-cut, dan mem-paste isi sel ke sel tertentu atau beberapa sel sekaligus.
- Mampu mengisikan nomor urut secara praktis.
- Mampu mem-format angka.
Persiapan
Buatlah tabel seperti berikut ini atau silahkan Anda menyesuaikan dengan tabel analisis hasil belajar yang digunakan di sekolah Anda.
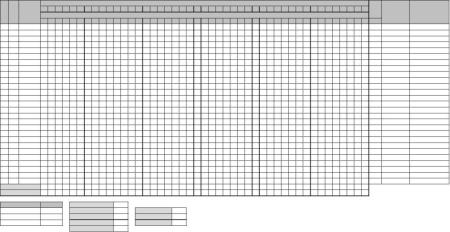
Sekarang lengkapilah dengan judul-judul dan keterangan lain di dalam tabel. Lewati dahulu isian-isian yang berkaitan dengan rumus, akan dijelaskan belakangan.
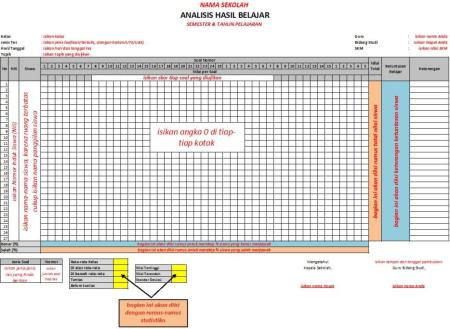
Contoh tampilan tabel:

Selanjutnya kita akan melengkapi isian-isian tabel yang berupa rumus.
Mengisi Nilai Total
Letakkan kursor pada baris siswa pertama pada kolom Nilai Total.
Ketikkan:
=sum(

Pada baris yg sama, sorotlah/blok kolom soal nomor 1 hingga nomor terakhir.
Tutuplah rumus dengan tanda kurung tutup ‘)‘ lalu tekan enter.
Copy-kan rumus ini hingga baris siswa paling bawah.

Mengisi Ketuntasan Belajar
Perhatikan sel isian SKM di sebelah kanan atas tabel, sel ini akan menjadi referensi bagi penentuan ‘tuntas’ ataukah ‘belum tuntas’. Jika nilai total siswa lebih dari atau sama dengan SKM, maka dinyatakan ‘tuntas’. Jika nilai total siswa kurang dari SKM, maka dinyatakan ‘belum tuntas’.

Jika sekolah mengubah kebijakan SKM, maka Anda cukup mengubah isi sel ini tanpa mengutak-atik isi sel lain.
Letakkan kursor di baris siswa pertama pada kolom Ketuntasan Belajar.
Ketikkan:
=IF(AW13>=
Lalu klik sel yang berisi SKM, dalam contoh ini sel AY7, sehingga rumus menjadi:
=IF(AW13>=AY7
Ubah sel relatif AY7 menjadi sel absolut dengan menekan tombol F4 satu kali, sehingga rumus menjadi:
=IF(AW13>=$AY$7
Sel absolut ini berguna agar saat rumus ini di-copy ke tempat lain, sel AY7 yang menjadi referensi tidak berubah.
Selesaikan rumus menjadi:
=IF(AW13>=$AY$7;”tuntas”;”belum tuntas”)

Copy-kan rumus ini hingga baris siswa paling bawah.
Mengisi % Benar dan % Salah
Letakkan kursor pada baris Benar (%) kolom soal pertama.

Ketikkan rumus:
=COUNTIF(D13:D39;”>”&0)/27*100
Angka 27 adalah jumlah siswa, sesuaikan dengan jumlah siswa di kelas Anda.
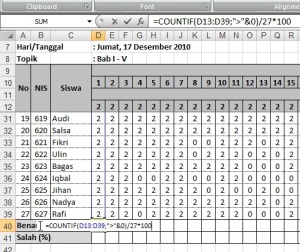
Letakkan kursor pada baris Salah (%) kolom soal pertama.
Ketikkan rumus:
=COUNTIF(D13:D39;”=”&0)/27*10
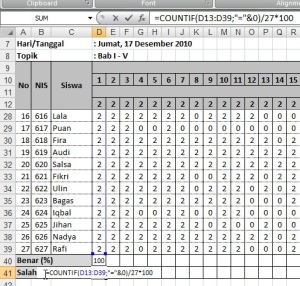
Copy-kan rumus ini hingga ke kolom soal terakhir.
Mengisi Statistik Kelas
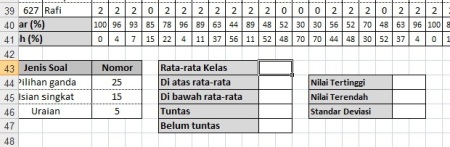
Isian-isian statistik ini mengacu kepada kolom Nilai Total (dalam contoh ini AW13..AW49) dan kolom Ketuntasan Belajar (dalam contoh ini AX13..AX49), sesuaikan dengan tabel yang Anda buat.
Isikan rumus-rumus berikut ini pada sel yang bersesuaian.
Rata-rata Kelas
=AVERAGE(AW13:AW39)
Di atas rata-rata
=COUNTIF(AW13:AW39;”>=”&N43)
Di bawah rata-rata
=COUNTIF(AW13:AW39;”<”&N43)
Tuntas
=COUNTIF(AX13:AX39;”=”&”tuntas”)
Belum tuntas
=COUNTIF(AX13:AX39;”=”&”belum tuntas”)
Nilai Tertinggi
=MAX(AW13:AW39)
Nilai Terendah
=MIN(AW13:AW39)
Standar Deviasi
=STDEV(AW13:AW39)
Nah, setelah tabel ini selesai Anda harus menyimpan salinan satu file sebagai master form
sebelum digunakan, sehingga di kemudian hari Anda tinggal mengubah
isian seperlunya dan bagian-bagian yang berisi rumus akan ter-update secara otomatis.Contoh tabel analisis hasil belajar yang sudah terisi lengkap.

Untuk mengunduh file tabel klik disini.
Semoga bermanfaat…









Terima kasih pak, sangat membantu sekali, minta ijin unduh :-)
BalasHapusdari http://guruproduktif.wordpress.com
klo bisa buat dong dalam bentuk doc
BalasHapus